电脑任务栏没反应但是桌面有反应解决方法
1.同时按下键盘上的ctrl+alt+del键,调出任务管理器界面。
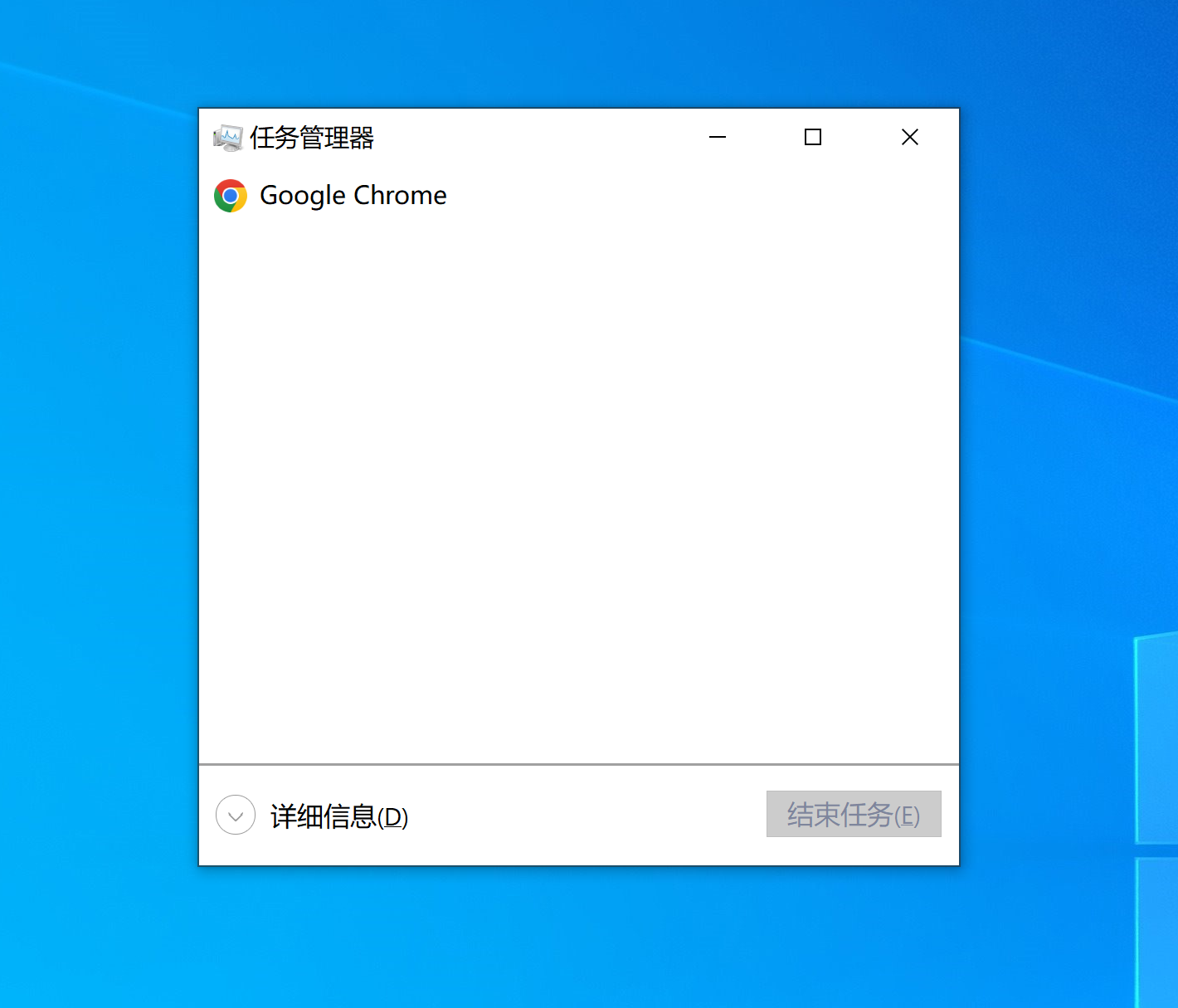
2.进入到任务管理器界面,选择下面的Windows资源管理器,点击鼠标右键,点击重新启动。
3.点击详细信息,找到explorer.exe.
4.点击鼠标右键,在弹出来的对话框中选择结束任务。
5.最后查看下任务栏是否恢复
win10电脑任务栏没有反应但桌面有反应?
1、首先右击桌面选排列图标/勾选显示桌面图标。
2、如果故障依旧,打开任务管理器(按下“Ctrl+Alt+Del”组合键即可打开),点击“文件”→“新建任务”,在打开的“创建新任务”对话框中输入“explorer”,单击“确定”按钮后,稍等一下就可以见到桌面图标了。
3、如果故障依旧,按Windows键+R打开运行窗口,运行输入regedit回车打开注册表编辑器,定位到[HKEY_LOCAL_MACHINE\SOFTWARE\Microsoft\WindowsNT\CurrentVersion\Winlogon],然后查看在右侧的Shell值是否为“Explorer.exe”。如果不是,请手动修改为“Explorer.exe”。双击Shell,在打开的对话框中的数值数据中输入Explorer.exe按确定,重启电脑即可(如果右侧没有Shell,在右面右击空白处选新建/字符串,在数值名称添入“Shell”,在双击它在打开的对话框中的数值数据中输入Explorer.exe按确定重启电脑即可。)。
4、如果故障依旧,可能在你的C:\Windows目录中的“explorer.exe”进程文件受损,请到网上下载“explorer.exe”进程文件,下载后,将它放到你的C:\Windows目录中(如果你的电脑无法下载请用别的电脑下载或在别的电脑上将C:\Windows目录中的“explorer.exe”进程文件用U盘复制下来,开机按F8进入安全模式中将“explorer.exe”进程文件,它放到你的C:\Windows目录中即可。
5、如果还是不行,下载Win清理助手查杀木马,还原系统或重装。
